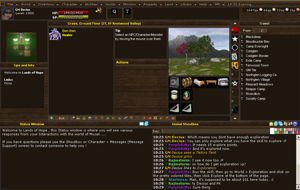
The Interface for Lands of Hope is somewhat different to other browser based games, this is mainly due to the amount of features that are available in the game and the fact we wanted them to be easily available.
The game window is split into a number of sections.
1). Menu Bar
This can be found at the top of the screen and allows you access to most of the game through the use of menus and the screens those menu items point to.
2). Character Bar
The Character Bar is in the top left corner of the game window just below the menu bar. It contains a small amount of information including the following:

3). Spell Bar
The spell bar is in the top middle area of the screen just to the right of the character bar. It shows all of the active spell effects your character currently has in effect. In addition it may show 2 other buttons:
Any listed spell will have a timer below it indicating how long is left before the spell expires. You can click on a spell to cancel the spell if that is an available option or go to Abilities > Active to find out more information.

4). Money Bar
The money bar is in the top right corner of the game window, to the right of the spell bar. It is where your currently held funds are displayed.
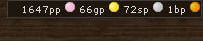
5). Map and Tip Bar
On the left side of the screen is a mini-map of the area you are in you use this to move around the area. Simply click on a square on the mini-map to travel to that location.
6). Current Game Window
In the middle of the game window is an area that updates to display the various screens you can load from the Menu bar and is the primary way to interact with the game.
**7). Shortcut Bar
**To the right of the current game window is a vertical bar of 10 buttons this is the shortcut bar. You can populate this bar via the Character > Shortcuts menu.
8). Extra Bar
To the right of the shortcut bar is the extra bar this is an area where you can displayer optional content bars to allow you to customise your interface and make things easier. You can configure these bars via the File > Options screen and choosing the Extra bar option.
These bars are only available if you are using 1024 * 768 or higher to play the game.
9). Status Window
The bottom left corner of the game window is reserved for the status window. When you perform actions in the game these actions usually return a line of text which is displayed in this status window so it pays to take notice to it.
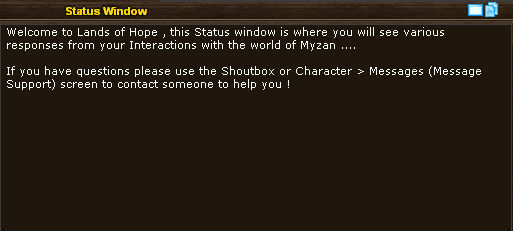
10). Chat
The bottom right corner is reserved for the chat box system.